ToolMaterial DXF版;LightWave:Lwo版 With Bryce7
使用方法簡単ガイド
非商用用途にのみ許された無料版のPLE(Personal Learning Edition
くTOOL MATERIAL無料サンプルダウンロードページ
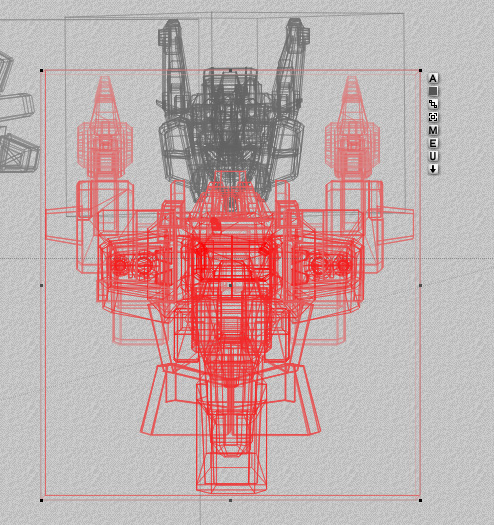 |
BODYの読み込みは DXF、LWOを選んでファイルを開きます 上のEditを選択して 次にKATA.DXF、LWOも同様に読み込み、座標を合わせて LWO形式を読み込む場合座標は |
|||||||
 Lightwave版24時間ダウンロード 、クレジットカード対応で!即使用可能 |
||||||||
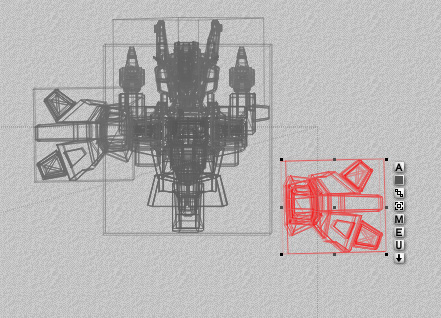 |
各GROUPに色をつけて識別できる機能ファミリーと呼ばれる機能がGROUP選択すると横に現れる「A]の下の四角いマスで、これをクリックするとカラーピッカーが出現するので任意の色をつけると区別しやすい その下がリンク用のアイコンでアイコンをクリックして親にするオブジェクトにドラッグするだけリンクできる その下があトラッキングアイコンで操作方法はリンクと同じ その下「U」は「U」ははマテリアルで色を始めテクスチュアーを変更できる
|
|||||||
「U」→「G」はネスト(グループ)化されたオブジェクトを分解したりグループ化 |
||||||||
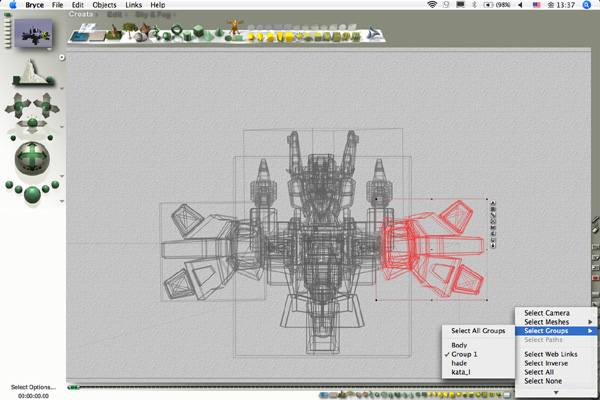 |
その下「E」はオブジェクトの編集ボタン(ここでは特に説明しない)がポリゴンを滑らかにしたりできる 「U」はグループ解除で 「↓」はオブジェクトを接地させるボタン ■左図は肩グループを選択したところで、GROUP1となっており、これをリネームしてKATA_Rとするとよいでしょう 読み込みと組み立ては同様の順序ですべてのオブジェクトを全体モデルを参考に組み立てて完成です 次に各メッシュの色を変更する方法を解説します |
|||||||
 |
マテリアルラボ | |||||||
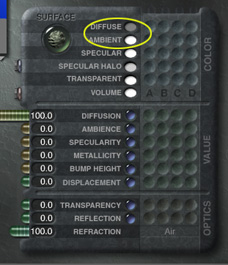 |
上図のように選択して「U」ボタンを押します、下のアイコン列にある▼アイコンで変更するメッシュを選ぶか、マウスで直接選択してメッシュを指定 「M」ボタンをクリックしてマテリアアルラボを開き色を変えるだけならマテリアルラボの上2つのサフェース色を変更するだけで簡単に変更できます |
|||||||
| 色の変更が終わったら「U」→「G」グループ化しておく | ||||||||
| ■次ページ:NEXT | ||||||||

