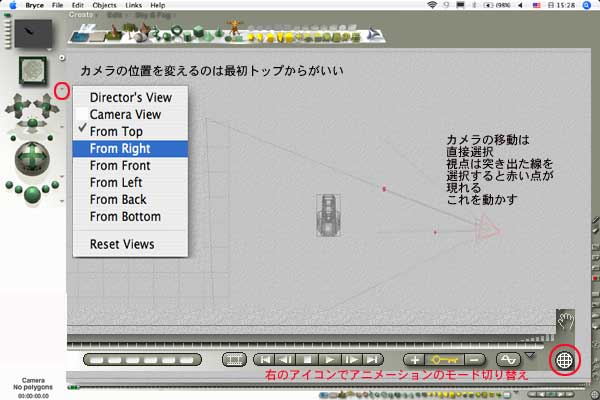ToolMaterial DXF版;LightWave:Lwo版 With Bryce7
使用方法簡単ガイド
非商用用途にのみ許された無料版のPLE(Personal Learning Edition
くTOOL MATERIAL無料サンプルダウンロードページ
 |
Bryceアニメーションで簡単にできるのはカメラアニメーションでオブジェクトは動かさずにカメラアングルを変えてムービーを作成する方法
Bryceは景観系のソフトなのでインキネなどのオブジェクトを動かすとなると工夫が必要になる。 まず、Bryceで上部にあるプリミティブの球体を選択してドラッグして球体をつくります球体図
次にこれを、EXPORTしてDXFファイルを作ります まずは、部品「手」に親オブジェクトとしてこの球体をリンクさせます。すると球体の位置情報に「手」が従います
|
|||
 上図のようにリンクさせ軸用の球体を回転させて動きをつくる なぜこのような方法をするかというと、オブジェクトの回転軸がオブジェクトの中心にある のでこれを変更する方法が見つからないため そこで球体を回転させることでリンクさせた部品を回転させた場合球体の中心点で回って くれるので見た目にオブジェクトが球体を軸にさせることができます 他の3Dソフトでも同様の「ヌルオブジェクト」を回転軸に使うものもあります |
||||
|
上図のように設定できれば後は順次同じように、球体をコピーして作成してリネーム、そして各オブジェクトの回転軸を作ってやればよいのです これを、「手」球体「腕」球体「ニ腕」球体・・・・・の順にリンクしてやればオブジェクトを動かす準備は完了です
次はアニメーションを作るだけです 1:下のメニューバーの右から2番目の「▼」をクリックして 上の総合メニューFILEから 下のアニメーションは当社のトップバナーですが右の飛行部分は これはBryceのパスアニメーションで作成しています ■前ページへ戻る ■TIPSトップへ戻る |
|||
 |
||||
|
||||